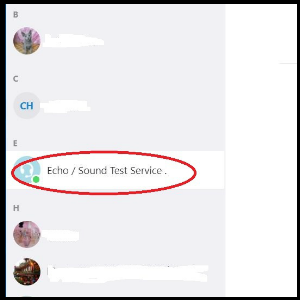Skypeの音声に問題がある場合、以下項目についてご確認ください。
自分の音声が講師に聞こえていない場合
以下順番通りにご確認ください。
①、Skypeのアイコンが画像のようにミュート(マイク画像にスラッシュ線が入ってる状態)になっていないかどうかを確認してください。ミュートになっている場合には再度、マウスでクリックしミュートを解除してください。
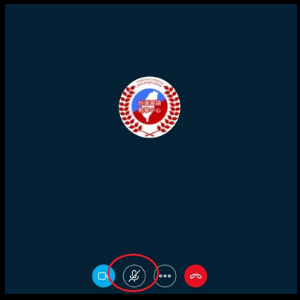
②Skypeの通話テストを行ってみてください。まず連絡先の中にある【Echo / Sound Test Service】を探し、コールをします。音声ガイダンスに従い確認をしてみてください。録音した音声が正しく再生されない場合には、マイクの設定を行ってみます。
③ヘッドセットをご利用の場合には、マイクの設定がパソコンの内臓マイクではなく外部接続のヘッドセットの選択肢に設定されているかどうかをご確認ください。確認方法につきましてはご利用のパソコンメーカーまで直接ご確認ください。
④Skypeで「設定」画面を開き、「音声/ビデオ」の設定についてご確認ください。マイクの設定が正しくされているかどうかご確認ください。
⑤Skypeソフトが新しいバージョンに更新されているかどうかご確認ください。Skypeのバージョンが最新版でない場合に、不具合が生じることがございます。Skypeをアップデートし、パソコンを再起動を行ってください。
上記方法でも問題が解決されない場合には、お使いのヘッドセット(マイク)またはパソコンに問題がある可能性もございます。一度ご自身でご確認くださいますようお願いいたします。
講師の音声が聞こえない場合(講師側の問題ではない場合)
以下順番通りにご確認ください。
①パソコンの音量設定がミュートになっていないかどうかをご確認ください。下画像はパソコンがミュート設定になっている状態です。ミュートを解除してください。
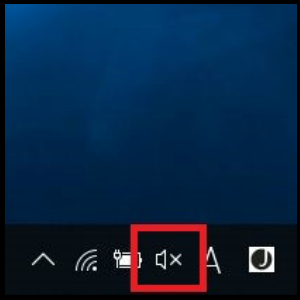
②Skypeで「設定」画面を開き、「音声/ビデオ」の設定についてご確認ください。音声の設定が正しくされているかどうかご確認ください。
③Skypeソフトが新しいバージョンに更新されているかどうかご確認ください。Skypeのバージョンが最新版でない場合に、不具合が生じることがございます。Skypeをアップデートし、パソコンを再起動を行ってください。
上記方法でも問題が解決されない場合には、お使いのパソコンに問題がある可能性がございます。一度ご自身でご確認くださいますようお願いいたします。